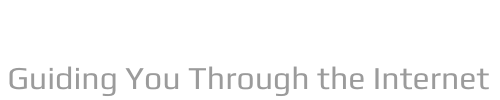Q. How do I fix latency on ASIO4ALL?
How to reduce audio interface latency
- Reduce the buffer size. The smaller the buffer size, the lower the latency.
- Raise the sample rate.
- Disable the Audio Input Device.
- Use ASIO audio drivers on Windows.
- Use a dedicated audio interface running native drivers.
- Don’t use Bluetooth devices or cast audio.
Q. What is latency compensation in ASIO4ALL?
If you perform a live recording on a VST instrument, you usually compensate the latency of the audio card by playing earlier. In consequence, the timestamps are recorded too early. If you activate the “ASIO Latency Compensation” button on the track list, all recorded events are moved by the current Latency setting.
Table of Contents
- Q. How do I fix latency on ASIO4ALL?
- Q. What is latency compensation in ASIO4ALL?
- Q. What causes latency in recording?
- Q. How do I stop recording latency?
- Q. What is latency compensation?
- Q. What is ASIO latency compensation Cubase?
- Q. Is 128 a good buffer size?
- Q. How to check the latency of ASIO4ALL?
- Q. Is there an ASIO driver for Core Audio?
- Q. Can a conextant sound card work with ASIO4ALL?
- Q. Is there a way to install ASIO4ALL offline?
Q. What causes latency in recording?
In summary, audio latency is a time delay, usually in tens of milliseconds, between the creation of a sound and its playback or recording. This happens due to the difference between the speed of light traveling faster to your eye versus the speed of sound playing catch up to your ears.
Q. How do I stop recording latency?
One of the easiest ways to improve latency is to adjust the buffer size and sample rate within your DAW. These two things directly affect how the latency is set and how fast samples are being recorded.
Q. What is latency compensation?
An automatic or manual process or feature in a DAW or other piece of gear or software that is used to correct for timing delays in the signal path. These delays are typically due to various types of processing, plug-ins, hardware I/O, or other items or processes that might result in latency.
Q. What is ASIO latency compensation Cubase?
ASIO Latency Compensation Active by Default. This determines the initial state of the ASIO Latency Compensation button in the track list for MIDI or instrument tracks. If you record live on a VST instrument, you usually compensate the latency of your audio card by playing too early.
Q. Is 128 a good buffer size?
A good buffer size for recording is 128 samples, but you can also get away with raising the buffer size up to 256 samples without being able to detect much latency in the signal. You can also decrease the buffer size below 128, but then some plugins and effects may not run in real time.
Q. How to check the latency of ASIO4ALL?
Open your app and select ASIO driver, open the control panel for ASIO4ALL and move the slider to 64 samples. Check latency. This worked for me without any problems.
Q. Is there an ASIO driver for Core Audio?
Try using the driver from M-Audio. Play around with the ASIO buffer size, assuming you’re on Windows. If you’re on OSX, it’s Core Audio instead of ASIO, but same idea. Generally, ASIO4ALL (and actually, any low-latency audio driver) will expose a parameter for how large the ASIO buffer is.
Q. Can a conextant sound card work with ASIO4ALL?
Conextant HD Audio Sound Card w/ Up-to-date drivers including ASIO4ALL installed. Direct Sound won’t give you low enough latency to be usable, as you’ve discovered. Read the FAQs, etc. on the ASIO4All site for how to get ASIO4All working with your soundcard.
Q. Is there a way to install ASIO4ALL offline?
If you have made it this far, now install ASIO4ALL with the offline settings checked. Open your app and select ASIO driver, open the control panel for ASIO4ALL and move the slider to 64 samples. Check latency. This worked for me without any problems.