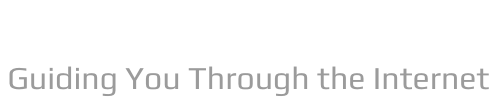Q. How do I reset my iPad with iTunes on my computer?
Open iTunes
- Open iTunes.
- Sign into iTunes on your computer.
- Start Recovery Mode.
- Recovery mode is what directs iTunes to either update or erase the iPad.
- iPad with Home button: Hold down the Top or Side button until the Power Off slider appears on the screen.
Q. Can you reset an iPad with iTunes?
Do one of the following: In the Finder sidebar on your Mac: Select your iPad, click General at the top of the window, then click Restore iPad. In the iTunes app on a Windows PC: Click the iPad button near the top left of the iTunes window, click Summary, then click Restore iPad.
Table of Contents
- Q. How do I reset my iPad with iTunes on my computer?
- Q. Can you reset an iPad with iTunes?
- Q. How do I reboot my iPad from my computer?
- Q. How do I restore my iPad to factory settings without Apple ID?
- Q. How do you factory reset a locked iPad?
- Q. What is recovery mode iPad?
- Q. When I connect my disabled iPad to iTunes nothing happens?
- Q. What do you do if your iPad is disabled and won’t connect to iTunes?
- Q. How do I unlock my iPad if I forgot the password without a computer or iTunes?
- Q. How do I recover my iPad without iTunes?
- Q. How can I backup my iPad with iTunes?
- Q. How do you factory reset iPad without iTunes?
- Q. Why is my iPad not recognized by iTunes?
Q. How do I reboot my iPad from my computer?
Hold the “Home” and “Sleep/Wake” buttons together for 10 seconds to reboot the iPad. To back up your iPad before resetting it, connect it to your computer and open iTunes.
Q. How do I restore my iPad to factory settings without Apple ID?
iPad with Home Button: press and hold down both Home and Top (or Side) buttons on your iPad and wait for the recovery mode to appear. Step 4. Your computer will prompt if you want to update or restore your iPad. Click the “Restore” button to reset your iPad to the factory settings.
Q. How do you factory reset a locked iPad?
Hold the Home button while you connect your iPad to your computer. Keep holding the Home button until the Recovery Mode screen appears. In iTunes, click the Restore button. Your iPad will be reset to factory settings.
Q. What is recovery mode iPad?
What is Recovery Mode for iPads? Recovery mode for your iPad, or other Apple devices, is a failsafe that you can use to revive the device if it is struggling. It is appropriate to use it when the current version of iOS that you are running is damaged. You can also use it for various forms of troubleshooting.
Q. When I connect my disabled iPad to iTunes nothing happens?
Unlock Disabled iPad with Recovery Mode Apple provides another way to solve iPad is disabled connect to iTunes – recovery mode. If iTunes doesn’t recognize the disabled iPad, try putting the iPad in recovery mode and connecting to iTunes again. Connect your iPad to the computer (any one).
Q. What do you do if your iPad is disabled and won’t connect to iTunes?
1) Disconnect all cables from your device. 2) Hold down the Sleep/Wake button, then “slide to power off” to turn off your device. 3) Press and hold the Home button and plug the device into your computer. 4) Continue holding the Home button until you see the Connect to iTunes screen.
Q. How do I unlock my iPad if I forgot the password without a computer or iTunes?
2 Unlock iPad without Computer via iCloud (Password Needed)
- Go to iCloud official website (www.iCloud.com), from a friend’s device or any other smartphones.
- Sign in with your Apple ID and Password.
- Find and tap “Find My iPhone”.
- Select your iPad model from “All devices”.
- Tap “Erase iPad” and click “Erase” to confirm.
Q. How do I recover my iPad without iTunes?
These include photos and videos, messages and call logs, among others. Select your preferred files then click on the “Recover to your Computer” button. This button may alternatively show as “Recover to your device”. At this point, your iPad will restore without iTunes.
Q. How can I backup my iPad with iTunes?
Steps on how to backup an iPad with iTunes: 1. Connect your iPad to computer using an USB cable. 3. Click “Back Up Now” in the right part, iTunes will begin to back up your iPad. 1. Open iTunes and connect your iPad to your computer. 1. Connect your iPad to a Wi-Fi network. 3. Make sure that iCloud Backup is turned on.
Q. How do you factory reset iPad without iTunes?
Let’s see how to reset iPad to factory settings without iTunes using ‘Settings’ : Go to ‘Settings’ app on your iPad and click the ‘General’ option there. Hit the ‘Reset’ button afterwards. Tap on the ‘Erase All Content and Settings’ and then select ‘Backup Then Erase’ or ‘Erase Now’ as per the situation.
Q. Why is my iPad not recognized by iTunes?
Sometimes it may happen that the computer does not recognize an iPhone, iPad, iPod etc. This may happen after the user has the updated iTunes software. During the update process some of the components may be damaged or lost completely. It could also be due to problems in hardware like USB ports, cables or iPhone.