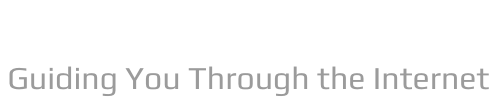You can also use Sign in with Apple on participating apps and websites on the web and on other platforms like Android or Windows.
Q. How do I sign into my new iPad?
To sign in from an Android app, a Windows app, or any web browser, tap Sign in with Apple, then enter your Apple ID and password. Sign in with Apple requires two-factor authentication for your Apple ID. This protects your Apple ID, your app accounts, and your app content.
Table of Contents
- Q. How do I sign into my new iPad?
- Q. Why can’t I sign into my Apple ID on my iPad?
- Q. Is sign in with Apple Safe?
- Q. How do I sign into my Apple ID on my iPad?
- Q. How do I add an iPad to my Apple account?
- Q. Why doesn’t iTunes recognize my iPad?
- Q. Why iPad Cannot connect to WiFi?
- Q. Can I connect my iPad to my computer?
- Q. How do I show my iPad screen on my computer?
- Q. How do I sync my computer to my iPad?
Q. Why can’t I sign into my Apple ID on my iPad?
Make sure that your iPhone, iPad, or PC has a strong Internet connection and that you’ve turned on cellular data on your iPhone or iPad by going to Settings > Cellular or Mobile Data. If this setting is off, you might not be able to access your Apple ID and iCloud when not connected to a Wi-Fi network.
- Tap the Sign in with Apple button on the participating app or website.
- When you see a secure, Apple-hosted webpage, enter your Apple ID and password.
Q. Is sign in with Apple Safe?
On the web, all of your Sign in with Apple logins are protected by two-factor authentication, so you will need to confirm with a verified device just like you would when signing into iCloud on a new device. Two-factor authentication is required to use Sign in with Apple.
Q. How do I sign into my Apple ID on my iPad?
Sign in on your iPhone, iPad, or iPod touch
- Open the Settings app.
- Tap Sign in to your [device].
- Enter your Apple ID and password.
- If prompted, enter the six-digit verification code sent to your trusted device or phone number and complete sign in.
Q. How do I add an iPad to my Apple account?
On your iPad, go to Settings > [your name] > Find My. If you’re asked to sign in, enter your Apple ID. If you don’t have one, tap “Don’t have an Apple ID or forgot it?” then follow the instructions.
Q. Why doesn’t iTunes recognize my iPad?
Make sure that your iOS or iPadOS device is turned on, unlocked, and on the Home screen. Check that you have the latest software on your Mac or Windows PC. If you’re using iTunes, make sure you have the latest version.
Q. Why iPad Cannot connect to WiFi?
Still can’t connect? Reset your Network Settings. Tap Settings > General > Reset > Reset Network Settings. This also resets Wi-Fi networks and passwords, cellular settings, and VPN and APN settings that you’ve used before.
Q. Can I connect my iPad to my computer?
Using a USB cable or adapter, you can directly connect iPad and a Mac or Windows PC. Make sure you have one of the following: Mac with a USB port and OS X 10.9 or later.
Q. How do I show my iPad screen on my computer?
For iPad / iPhone
- Open the Control Center by swiping up from the bottom of the device screen or swiping down from the top right corner of the screen (varies by device and iOS version).
- Tap the “Screen Mirroring” or “AirPlay” button.
- Select your computer.
- Your iOS screen will show on your computer.
Q. How do I sync my computer to my iPad?
Set up syncing between your Windows PC and iPad Connect iPad and your computer with a cable. In the iTunes app on your PC, click the iPad button near the top left of the iTunes window. Select the type of content you want to sync (for example, Movies or Books) in the sidebar on the left.