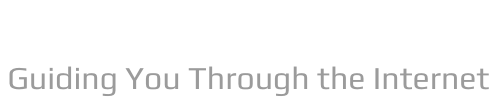Q. How do you automatically slide next?
To make the slide advance to the next slide when you click the mouse, select the On Mouse Click check box. To make the slide advance automatically, select the After check box, and then enter the number of minutes or seconds that you want. The timer starts when the final animation or other effect on the slide finishes.
Q. What is the shortcut for slideshow?
Frequently used shortcuts
Table of Contents
- Q. How do you automatically slide next?
- Q. What is the shortcut for slideshow?
- Q. Can you see all slides at once?
- Q. How do you present slides?
- Q. How do you present slides to communicate effectively?
- Q. How do I see private speaker notes?
- Q. How do you hide speaker notes from the audience?
- Q. How do you present slides with speaker notes on Zoom?
- Q. Can I show slides on Zoom?
- Q. How do you set up a zoom meeting?
- Q. How do I join a zoom meeting for the first time?
- Q. Is Zoom meeting free to use?
| To do this | Press |
|---|---|
| Start a presentation from the current slide. | Shift+F5 |
| Start the presentation in Presenter View. | Alt+F5 PowerPoint 2010 and 2007: Not available |
| Perform the next animation or advance to the next slide. | N Enter Page Down Right arrow key Down arrow key Spacebar |
Q. Can you see all slides at once?
Go to the View Ribbon and click on the Slide Sorter icon (or click on the icon in the Status Bar). This view allows you to view multiple slides at once; click, hold, and drag the slide over to where you want the slide positioned, and then let go of the mouse button.
Q. How do you present slides?
To present a full-screen presentation in Google Slides:
- Open a presentation in Google Slides.
- In the top right, click Present. For best results, present with Google Chrome.
- From the current slide, the presentation will become full screen.
- To exit full-screen, press the Esc key.
Q. How do you present slides to communicate effectively?
Top Tips for Effective Presentations
- Show your Passion and Connect with your Audience.
- Focus on your Audience’s Needs.
- Keep it Simple: Concentrate on your Core Message.
- Smile and Make Eye Contact with your Audience.
- Start Strongly.
- Remember the 10-20-30 Rule for Slideshows.
- Tell Stories.
- Use your Voice Effectively.
Q. How do I see private speaker notes?
Windows 8: Right-click the Windows Start button, click Control Panel >Display > Adjust resolution. In the Multiple displays list, click Extend these displays. Select the monitor on which you want to view your speaker notes, and click Make this my main display.
Q. How do you hide speaker notes from the audience?
Step 2: Click the View tab at the top of the window. Step 3: Select the Show speaker notes option to remove the checkmark next to it and hide the speaker notes from the bottom of the window.
Q. How do you present slides with speaker notes on Zoom?
Note: To present in Presenter view with speaker notes, click the drop down arrow next to the Present button then select Presenter view. Your presentation will open. Speaker Notes will open in a new window that is not shared.
Q. Can I show slides on Zoom?
Start or join a Zoom meeting. Click Share Screen in the meeting controls. Select your monitor then click Share. While sharing your screen, switch PowerPoint to slide show mode by clicking the Slide Show tab > From Beginning or From Current Slide.
Q. How do you set up a zoom meeting?
Android | iOS
- Sign in to the Zoom mobile app.
- Tap Schedule.
- Select the meeting options. Some of these options might not be available if they were disabled and locked to the off position at the account or group level. Topic: Enter a topic or name for your meeting.
- Tap Save to finish scheduling.
Q. How do I join a zoom meeting for the first time?
Web Browser
- Open Chrome.
- Go to join.zoom.us.
- Enter your meeting ID provided by the host/organizer.
- Click Join. If this is your first time joining from Google Chrome, you will be asked to open the Zoom client to join the meeting.
Q. Is Zoom meeting free to use?
Zoom offers a full-featured Basic Plan for free with unlimited meetings. Both Basic and Pro plans allow for unlimited 1-1 meetings, each meeting can have a duration of 24 hours maximum.