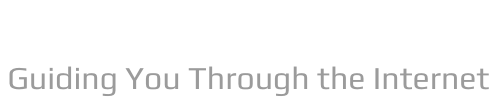Launch QuickTime player (already available on your Mac). Select File, and choose New Movie Recording, to begin working on your video. This will open a “camera window,” which you will use to record your face.
Q. How do I record my screen and audio at the same time on Mac QuickTime?
Go to the QuickTime Player application; choose File/New Screen Recording. Choose if you want to record all your screen, or a portion of your screen (highlighted in red below), then click on the Record button. Click on the Options menu. Choose the appropriate audio source, in this case Loopback Audio.
Table of Contents
- Q. How do I record my screen and audio at the same time on Mac QuickTime?
- Q. Can you screen record and voice record at the same time on Mac?
- Q. How do you screencast on Macbook Air?
- Q. Why can’t I turn on AirPlay on my macbook air?
- Q. How do I share my Mac screen with my TV?
- Q. Can I control my iPhone from my Mac?
- Q. How do I see my iPhone on my Mac?
- Q. Why doesn’t my iPhone show up as a device on my Mac?
- Q. Why can’t I see my iPhone in Finder?
- Q. How do I manually install Apple mobile device drivers?
- Q. How do I install Apple USB drivers?
- Q. Where is Apple Mobile Device USB Driver?
- Q. How do I get my iPhone to show up on my computer?
- Q. When I connect my iPhone to computer nothing happens?
- Q. Why doesn’t my phone show up when I plug it into my computer?
Q. Can you screen record and voice record at the same time on Mac?
QuickTime Player, a cross-platform media tool designed for macOS, allows you to record the screen with Mac’s built-in microphones simultaneously, but it doesn’t support recording system sound. Using QuickTime Player and Soundflower simultaneously, you can easily capture the video and audio on Mac.
Q. How do you screencast on Macbook Air?
Use QuickTime Player
- Open QuickTime Player from your Applications folder, then choose File > New Screen Recording from the menu bar.
- Before starting your recording, you can click the arrow next to.
- To start recording, click.
- To stop recording, click.
Q. Why can’t I turn on AirPlay on my macbook air?
Make sure that your AirPlay-compatible devices are turned on and near each other. Check that the devices are updated to the latest software and are on the same Wi-Fi network. Restart the devices that you want to use with AirPlay or screen mirroring.
Q. How do I share my Mac screen with my TV?
Newer Macs and Apple TVs make screen mirroring amazingly easy. Just turn on the TV and Apple TV, then on the Mac, go through the Apple logo, then “System Preferences,” then click “Displays” and select the TV from the “AirPlay Display” taskbar.
Q. Can I control my iPhone from my Mac?
Use your Mac to control another device Connect your devices to the same Wi-Fi network. Sign in to iCloud with the same Apple ID on both devices. If you haven’t already, turn on Switch Control on your Mac. Use your switch to navigate the Switch Control Home panel.
Q. How do I see my iPhone on my Mac?
In the Finder on your Mac, choose Finder > Preferences, then click Sidebar. Below Locations, select the CDs, DVDs, and iOS Devices checkbox. Check the sidebar again, below Locations, to see if your device is showing. Click the device to see the syncing options.
Q. Why doesn’t my iPhone show up as a device on my Mac?
Make sure that your iOS or iPadOS device is turned on, unlocked, and on the Home screen. Check that you have the latest software on your Mac or Windows PC. If you’re using iTunes, make sure you have the latest version. Restart your iPhone, iPad, or iPod touch.
Q. Why can’t I see my iPhone in Finder?
Click Finder > Preferences. Select Sidebar Tab. Check box for CD’s, DVD’s, and iOS Devices. If they’re checked, uncheck them, wait a few seconds, and check the again.
Q. How do I manually install Apple mobile device drivers?
To solve this problem, please follow these steps to install Apple Mobile Device USB Driver manually on your computer.
- Step 1: Connect your device with your computer.
- Step 2: Open your computer management window.
- Step 3: Find Apple Mobile Device USB Driver.
- Step 4: To install or re-install Apple Mobile Device USB Driver.
Q. How do I install Apple USB drivers?
Helpful answers
- Open Control Panel > Device Manager.
- Plug in your device.
- Locate Universal Serial Bus Controllers > Apple Mobile Device USB Driver.
- Right-click and select Update Driver Software…
- Click Browse my computer for driver software.
- Browse to C:/Program Files/Common Files/Apple/Mobile Device Support/Drivers or.
Q. Where is Apple Mobile Device USB Driver?
The driver should install and you’ll see “Apple Mobile Device USB Driver” under the “Universal Serial Device USB Driver” section in Device Manager.
Q. How do I get my iPhone to show up on my computer?
To check whether there is an update available for your iPhone, simply head to Settings > General > Software Update. Once you’ve updated iTunes, Windows 10 and your iPhone, you should also restart your PC. Once restarted, your iPhone should hopefully appear in My Computer.
Q. When I connect my iPhone to computer nothing happens?
In this case, you should check the following: As above, check your USB connection: check the socket for dust and residue, try a different USB port, try a different USB cable. Make sure you’ve tapped the Trust button on your iOS device when you connect it to your Mac. Restart your iOS device.
Q. Why doesn’t my phone show up when I plug it into my computer?
Start with the Obvious: Restart and Try Another USB Port Before you try anything else, it’s worth going through the usual troubleshooting tips. Restart your Android phone, and give it another go. Also try another USB cable, or another USB port on your computer. Plug it directly into your computer instead of a USB hub.