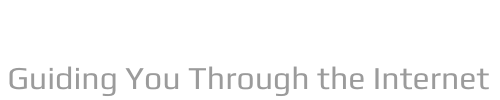How Can I Share My Image On Instagram Without Cropping It?
Q. How do you post full size pictures on Instagram?
When you access your photo gallery from within the updated app, you’ll now see a format button above the camera roll. You can use this button to toggle between square and full-size images. From there, you can zoom in and out to choose the best crop for your photos.
Table of Contents
- Q. How do you post full size pictures on Instagram?
- Q. How do you get the full picture on imovie on iPhone?
- Q. Why is iMovie so small?
- Q. How do you zoom into a picture on iMovie?
- Q. How do I crop vertically in iMovie?
- Q. How do you stop photos zooming in?
- Q. Why is my iMovie zoomed in?
- Q. How do you Unzoom a picture on iMovie on iPhone?
- Q. Why does iMovie cut off my head on Iphone?
- Q. How do I resize something in iMovie?
- Q. How do I use Ken Burns effect in iMovie on Iphone?
- Q. Does iMovie have special effects?
- Q. What is the Ken Burns effect in iMovie?
- Q. Where is the Ken Burns effect in iMovie?
- Q. How do I get rid of Ken Burns effect in iMovie?
- Q. How do you speed up Ken Burns in iMovie?
- Q. Can you speed ramp in iMovie?
- Q. How do you do effects on iMovie?
- Q. How do you get funny effects on iMovie?
- Q. How do you fade a picture in iMovie?
- Q. How do I fade a title in iMovie?
- Q. How do you stop the music from fading in iMovie?
Q. How do you get the full picture on imovie on iPhone?
All replies
- Tap on the photo in the timeline.
- In the viewer, ensure Ken Burns is enabled.
- Tap the first position button and adjust the image to how you want it on the first frame.
- Tap the end position button and adjust the image to how you want it on the last frame.
- Step 1: Upload your image into the Photo Editor.
- Step 2: Choose Frames.
- Step 3: Choose Fit To Square (you can choose the color of the ‘Fit To Square’ Frame too).
- Step 4: Select the check mark to apply. Save your image.
Q. Why is iMovie so small?
When you change a project’s aspect ratio, iMovie may zoom in or crop the footage a bit so that the video fills the screen without letterboxing (adding black bands to the top and bottom of the video) or pillarboxing (adding black bands to the sides of the video). Choose an option from the Aspect Ratio pop-up menu.
Q. How do you zoom into a picture on iMovie?
Adjust a video clip’s zoom level
- With your project open, tap to select a video clip in the timeline.
- To set the viewing area within the clip, tap the Zoom Control button in the viewer.
- Pinch to zoom in or out, then drag the image in the viewer to frame it the way you want.
Q. How do I crop vertically in iMovie?
Option #1: Edit Your Vertical Video on Desktop You then have to rotate your clip 90 degrees so that it’s horizontal (otherwise, iMovie will add black borders to the sides of your video). To do this, click the crop button and then rotate either left or right.
Q. How do you stop photos zooming in?
Android. To change the zoom effect or disable it, you need to tap on the media you would like to edit. Then, you should see a button to edit the zoom effect.
Q. Why is my iMovie zoomed in?
When I added the photos, iMovie automatically applied an automatic zoom to all my pictures. You probably noticed this too. When you import images, your images will automatically zoom in and out when you play your video. If you want to create small size videos, you may also want to remove zooming.
Q. How do you Unzoom a picture on iMovie on iPhone?
Adjust the movement of photos with the Ken Burns effect
- In the timeline, tap the photo you want to adjust.
- To set the way the photo is framed at the beginning, tap the Start button .
- Pinch to zoom in or out, then drag the image in the viewer to frame it the way you want.
Q. Why does iMovie cut off my head on Iphone?
The “Fit” crop setting keeps your video in its original aspect ratio without cropping anything. It adds black bars to the top or sides to make the video “Fit” the 16:9 aspect ratio of iMovie. The cropping problem may be happening because you have your iMovie preferences set to “Crop to Fill”.
Q. How do I resize something in iMovie?
Part 1: How to resize video in iMovie
- Now within the viewer click on crop. Now drag and reposition the green rectangle to resize your video accordingly. Once you are satisfied with the final size stop pressing the resize.
- Play the video on the viewer to check the outcome after the resize.
Q. How do I use Ken Burns effect in iMovie on Iphone?
Use the Ken Burns effect on iOS
- Tap your clip in the movie Timeline.
- In the Viewer at the top, tap Ken Burns Disabled.
- You’ll then see Pinch to position the start.
- Tap the arrow directly below Pinch to position the start and you’ll see it expand to Pinch to position the end.
Q. Does iMovie have special effects?
iMovie includes effects that can change the way your clips look. If you want a particular look, use a preset filter like B&W (black and white) or Sepia. And for any photos in your iMovie project, you can adjust the Ken Burns effect that sweeps across and zooms in and out on the image.
Q. What is the Ken Burns effect in iMovie?
The mobile video editing app KineMaster (for Android and iPhone) has “Ken Burns / Crop and Pan” as the default setting for photo cropping. The effect is found in a great number of screensavers and slideshows. Apple uses it in their screensavers.
Q. Where is the Ken Burns effect in iMovie?
Add the Ken Burns effect in iMovie on Mac
- In the iMovie app on your Mac, select a clip or photo in the timeline.
- To show the cropping controls, click the Cropping button.
- Click the Ken Burns button.
- Do any of the following:
- To apply the change, click the Apply button in the cropping controls.
Q. How do I get rid of Ken Burns effect in iMovie?
Modify the crop at the end of the clip: Select the End frame, and then reposition and resize it until the end of the clip is framed the way you want. Reverse the movement of the Ken Burns effect: Click the Swap Start and End Areas button to the right of the Ken Burns button. Remove a Ken Burns effect: Click Fit.
Q. How do you speed up Ken Burns in iMovie?
The Ken Burns effect is fixed to the length of the clip. To speed it up you have to shorten the clip. The work-around is to make your own with keyframes on a Crop. This is an Effect.
Q. Can you speed ramp in iMovie?
To create a speed ramp, you first need to select the part of the clip you’ll be adjusting. To select part of a clip, hold down the “R” key while you click and drag across the clip. Use the handles to fine-tune your speed ramp.
Q. How do you do effects on iMovie?
To add a video effect in iMovie, you should hit the Video Effect button, and then you will see a list of video effects that you can add to your videos for you to choose. You can mouse over every effect to preview it. Find the particular one you like and click it to apply it to your clip.
Q. How do you get funny effects on iMovie?
There is no distortion effect in iMovie 10. You would need to make the movie in Photo Booth, employing the distortion effect, then drag the movie to your desktop from the display bar at the bottom of the Photo Booth screen. From your desktop you can import it into iMovie.
Q. How do you fade a picture in iMovie?
Add a fade-in or fade-out
- With your project open, tap the Project Settings button .
- Tap to turn on “Fade in from black” or “Fade out to black.”
- Tap Done.
Q. How do I fade a title in iMovie?
To set the title fade: Open a project, and then choose File > Project Properties. The File menu appears in a light gray bar across the top of your computer screen. Drag the Title Fade Duration slider to the left to make titles fade in and out more quickly, or to the right to make titles fade in and out more slowly.
Q. How do you stop the music from fading in iMovie?
Audio fade in and out is set by adjusting small circles that appear on the clips edges just above the volume line. Hover your mouse over the clip edge above the volume line and you will see a circle appear. Drag the circle to set the amount of fade. All the way to the clip edge will give you no fade.