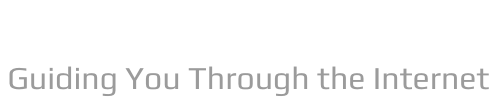There are 78 keys on your Macbook keyboard; 109 if you are using a keyboard with a numeric keypad. That's a lot of keys, which means a lot of potential for customization according to your needs and usage patterns. However, it is not easy to do, and it may seem too difficult for some people, even if it is not. In this article, I will tell you how you can create custom keyboard layouts on Mac and easily change them. We will do this with two apps called Ukelele and Karabiner.
Create custom keyboard shortcuts on a Mac
So if you've ever secretly wished you could map some of the keys on your Mac to a different function (one that you personally might have more need for), then these apps are for you. So read on.
Ukelele is a program that allows users to edit or create custom keyboard layouts on their Mac computers. The app has a simple, easy-to-understand interface. You can create a layout from scratch by manually filling in the functions performed by various keys on your Mac's keyboard. Identifying keys is easy, as you can simply press the keys on your Mac and the corresponding buttons on the Ukelele interface will light up.
When you first start up Ukelele, you'll notice that some keys are already filled with corresponding actions. These keys are the default function keys that you can edit if you want, but it is recommended to keep their default values. Don't worry, you can tinker with these keys too, and if you screw something up, you can always reset them to their default values.