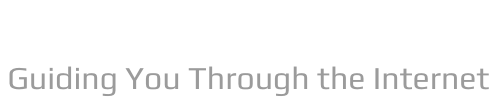In addition to customizing the Apple Watch faces with a variety of complications for a more personalized experience, I have a habit of tweaking the app view from time to time. Sometimes putting all apps in "List View" does the trick for me. At other times, just rearranging the app icons gives the app view a bit of a fresh look. If you haven't yet unlocked this neat Apple Watch hack, follow along to learn how to customize the Apple Watch app view to your heart's content.
How to customize the layout of apps on Apple Watch
watchOS lets you choose between two types of views: List and Grid. While the List View lines up all installed apps in apple pie order (aka an alphabetical scroll view), the Grid View (also known as the Honeycomb View) lays out app icons in a hexagonal grid. Additionally, the grid view offers you the flexibility to place the circular clock app icons wherever you want for a custom look and feel.
Switching between list and grid view on watchOS is pretty easy.
2. Now tap on App View.