While everyone was busy writing off Microsoft, the Redmond giant went ahead and acquired the popular code management platform GitHub. Similarly, Microsoft joined the Linux Foundation as a partner to provide support for the Linux kernel on Windows 10. All of these decisions indicate that Microsoft is serious about bringing software development and research to Windows 10. So if you're a student or programmers, I will show how you can enable Linux Bash Shell on Windows 10 and take advantage of this amazing feature. Not only that, I will also share the steps to upgrade from Windows Subsystem for Linux (WSL 1) to the latest WSL 2 which includes lots of new improvements. With all that said, let's move on and learn about the installation process.
How to Run Linux/Bash on Windows 10 | Windows 10 Bash & Linux Subsystem Setup
The steps to enable Linux Bash Shell on Windows 10 are quite simple and straightforward. All you need to do is enable certain features on Windows 10 and download your choice of Linux distribution from the Microsoft Store. That's it. So let's go through the steps in detail without delay.
1. First of all, we need to enable the "Windows Subsystem for Linux" feature. To do so, press the Windows key once and type "windows features". After that, click on "Turn Windows features on or off".
2. Then scroll down and enable "Windows Subsystem for Linux". Now restart your computer to reflect the changes.
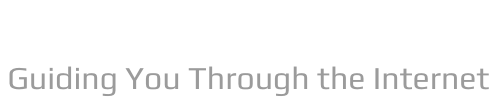
![How to Enable Linux Bash Shell on Windows 10 [WSL 2]](https://ytimg.googleusercontent.com/vi/1ap3hL-UR9I/0.jpg)




