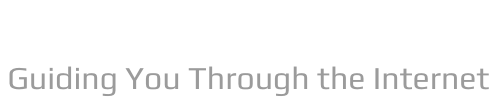There are times when you need to format a hard drive or SSD on your Windows 11 PC. Be it giving away the storage device to someone else or deleting all data to start over. Formatting a storage disk reduces the risk of bad disk sectors, common disk errors, and defragments the disk. So, to teach you how to format a hard drive or SSD in Windows 11, we've come up with this guide with four easy methods. You can perform a quick format, erase data from all sectors, create primary partitions and much more. So without further ado, let's move on and learn how to format hard drive or SSD in Windows 11.
How to Format an SSD or Hard Drive in Windows 11
In this guide, we have included four ways to format a hard drive or SSD in Windows 11. From File Explorer to Settings, Disk Management and Command Prompt, we have mentioned all the common methods. Expand the table below and move to any section you want.
The easiest and fastest way to format a hard drive or SSD in Windows 11 is through Windows 11 File Explorer. It works for external as well as internal devices and is much faster than other techniques. Here's how this method works:
1. Press Windows 11 keyboard shortcut "Windows + E" to open File Explorer. Here, right-click on the hard drive or SSD that you have connected to your computer and select "Format" from the context menu.