After nearly four years, Oracle has released the next major update for VirtualBox. The latest version of VirtualBox 7.0 has introduced support for TPM and Secure Boot for Windows 11 users. This means you can now install Windows 11 on VirtualBox without having to worry about TPM or Secure Boot checks during installation. While you can create a Windows 11 virtual machine using Hyper-V, VirtualBox offers you access to many advanced options, from UEFI to resource allocation. So if you are thinking of installing Windows 11 on VirtualBox, bypassing TPM and Secure Boot, this is the guide for you. On that note, let's look at the instructions.
How to Install Windows 11 in Virtual Box 2023 (Easy Way, No TPM)
We have included steps to enable virtualization, create a Windows 11 virtual machine and finally install Windows 11 on VirtualBox 7.0 in this guide. Let's look at the step-by-step process in this guide:
1. To install Windows 11 on VirtualBox, you must first enter BIOS/UEFI on your Windows 11 PC and enable virtualization. Just restart your computer and boot into BIOS or UEFI. Usually the boot key is F10 or F9, but it can vary depending on the PC manufacturer. So if you are not sure, look for your motherboard or laptop manufacturer's boot key on the internet. You can also check out the list attached below.
2. Generally, you will find the "Virtualization" option in the System Configuration or Advanced tab of the BIOS. All you have to do is activate the feature and save the changes. After that, restart your computer and virtualization will be activated.
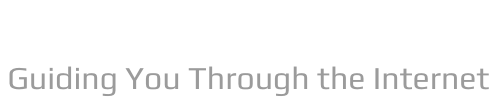
![How to Install Windows 11 on VirtualBox [Easy Guide]](https://ytimg.googleusercontent.com/vi/JWdxMZ2ldYA/0.jpg)




