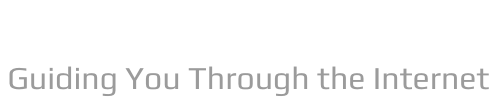Windows 11 has several built-in tools that help you maintain, service, test and fix your computer should any problem arise. For example, you can use System Restore in Windows 11 to move your computer back in time to a functional state. Windows 11 PCs also include a troubleshooter that fixes sound issues on Windows 11 automatically, among many other problems. But if you also have problems with your microphone and want to test it in Windows 11, you can do it easily from Settings and Control Panel. Moreover, you can also boost the microphone sound without downloading any third-party app. On that note, let's move on and find out how to test your microphone in Windows 11.
How to test microphone in Windows 11?
In this guide, we have explained how to set up both wired and wireless microphones in Windows 11, along with the two methods to test the microphone in Windows 11. In addition, we have added instructions on how to increase the microphone volume in Windows 11. With That said, let's dive in.
Before setting up the wired microphone, we first need to learn which port you need to connect the microphone to. So let's move on and find out how to set up a wired microphone in Windows 11.
1. If you are using a Windows laptop, the 3.5mm audio jack usually works for both audio output and microphone input. So you should connect the wired microphone to the headphone jack of your laptop. And if you're using a custom-built Windows PC, the microphone port will be the pink one. You should also look for the "mic" icon around the ports.