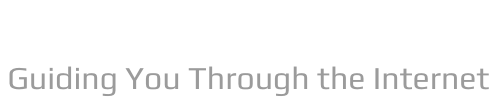If you are trying to find system folders like Temp to remove temporary files and folders from Windows 11, chances are you need to enable hidden files and folders in Windows 11 to make them visible. Similarly, if you want to change a file type, you need to show file extensions in Windows 11. This setting is disabled by default, so you need to enable it manually. On that note, let's move on and learn how you can view file extensions in Windows 11. This will show the file type like .zip, .pdf, .mp4, .png, etc., next to each file, and you can open them with a suitable program. So without further ado, let's jump to the guide.
How to show file extensions in Windows 11
In this guide, we have included four methods to show file extensions in Windows 11. You can enable file type for each file from File Explorer, Settings, File Explorer Options, and Command Prompt. Expand the table below to see which method you think is appropriate.
1. First, open File Explorer in Windows 11. You can use Windows 11 keyboard shortcut "Windows + E" to open File Explorer directly.
2. Then click on "View" in the top menu and select "View".