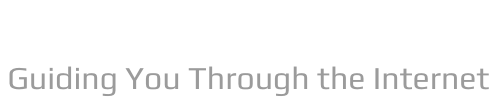Whether you use the graphics card in your PC for gaming, video editing or 3D modeling, it is important to update the GPU drivers regularly to maintain its health and performance. New graphics driver updates bring bug fixes, optimizations and new features from time to time. Sometimes a newly released GPU driver can make all the difference, eliminating bizarre issues with high GPU usage, making new games run more smoothly, and more. So if you are confused about how to identify the graphics card you have and download the latest GPU drivers for it, we are here to help. In this guide, we have explained the step-by-step instructions to update your Nvidia, AMD or Intel GPU drivers on Windows computers or laptops.
How to Update Your NVIDIA Graphics Card Drivers!
For each GPU manufacturer, we have included two methods. One allows you to manually download the latest driver update from their website and install the same. The second method sees you install a companion app that automatically downloads the latest GPU drivers as they become available. But before we look at the methods, let's learn how you can identify the GPU brand and model in your Windows 11 or 10 PC.
Before updating your GPU drivers, you should know which graphics card your PC or laptop has. To do that, you can use two simple methods in Windows – Task Manager or System Information.
1. First, Task Manager shows the GPU model present in your computer. To open it, use the Windows 11 keyboard shortcut "Ctrl + Shift + Esc". Press these buttons simultaneously. Then go to the "Performance" (other) tab from the left sidebar, and you will see GPU 0, GPU 1, etc. depending on your computer. You will find the name of your GPU here, as shown below.