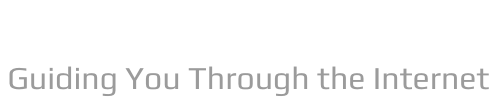One of the most exciting and best features of iOS 17 is the new StandBy mode on iPhone. The all-new StandBy mode turns your iPhone into a smart display when placed in landscape mode while charging. It lets you see the current date and time, incoming calls, Siri responses and other at-a-glance information in a new full-screen experience. It is perfect for your desk, bedside table or kitchen counter. You can also get weather updates and check the latest sports scores even when your iPhone is far away. In short, this iOS 17 feature cleverly adds more functionality to your iPhones when they are charging and not in use.
How to use StandBy on iOS 17 – Set up StandBy on iPhone
In this handy guide, we will show you how to enable and use StandBy mode on iPhones. We'll also explain how to customize StandBy mode on your iPhone, so let's get going!
If iOS 17 Standby Mode is not working for you, check out our article. Here we have enlisted the ways to fix StandBy not working on iPhone.
You can customize the StandBy mode on iPhone by adding different widgets and photos and changing the clock style. StandBy mode also supports Siri, incoming calls, live activities, major notifications and more. Here are the different ways to customize StandBy in iOS 17 on iPhone.