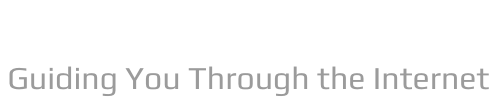Click Login to ParentVUE / StudentVUE….What do I do if I forgot my StudentVUE password?
Q. Can you recover a wickr password?
Wickr does not keep usernames nor any passwords on our servers, and as such cannot reset a password if you’ve lost it. If your password is not accepted, your best bet is to try logging in using Wickr Me on multiple devices like Windows, macOS, Android, etc.
Table of Contents
- Q. Can you recover a wickr password?
- Q. How do I get back into wickr?
- Q. How do I get my StudentVUE password?
- Q. How do I change my clever password?
- Q. How do I find out my clever password?
- Q. How do I fix clever login?
- Q. How do you save your password on clever?
- Q. How do I add logins to clever?
- Q. How do I switch users on clever?
- Q. How do I change my school on clever?
- Q. Can you download clever?
- Q. How do you find your clever grade?
- Q. How do I get rid of clever app?
- Q. How do I remove a clever link?
- Q. How do you add things to clever?
- Q. How do you set up clever?
- Q. What is the clever login?
- Q. How do I get my browser to support clever badges?
Q. How do I get back into wickr?
If you cannot get into your account, your best bet is to ask someone you know who uses Wickr personally to tell you from their contact list. We intentionally have no way to recover usernames or passwords, to make sure all of our users are as anonymous and private as possible.
- Step 1: Navigate to ParentVUE.
- Step 2: Request a Password Reset Email.
- Step 3: Reset Your Password.
- Step 4: Sign In.
Q. How do I get my StudentVUE password?
- Click on the My Account Tab.
- Click on Change Password.
- Select your new password.
- Type in current password.
- Type in new password.
- Confirm your new password.
- Click on Change Password.
- Change Password confirmed.
Q. How do I change my clever password?
If you are already logged into Clever, you can reset your password by clicking your name at the top-right corner of the district dashboard, and navigating to your ‘Profile’ page. From here, you can click ‘Edit’ to change your password.
Q. How do I find out my clever password?
View the username and reset the password for any student or teacher in your district by following these steps:
- Navigate to your Support Tools > Data Browser to locate the user.
- Click on the user’s name to view their details card.
- From there, you can view their username or reset their password.
Q. How do I fix clever login?
If you are unsure of your login credentials, receive an error when logging in, or your login suddenly stops working, please reach out to your teacher or the district’s help desk for assistance. You can find your district’s tech support contact information on the Clever login screen.
Q. How do you save your password on clever?
If they have chosen to have users manually provide their credentials, you will see a prompt to enter login information the first time you click on the SSO (Saved Passwords) application in the Clever Portal. Once you enter the correct login information for your account with this application, click ‘Save Login’.
Q. How do I add logins to clever?
From your Clever district dashboard: Navigate to your Support Tools > Custom Data page. Select Add custom data. Select Staff….For multiple schools, type and select each school from the search bar.
- Enter their basic user information.
- Choose their Clever role: Clever Roles: Overview of Roles & Permissions.
Q. How do I switch users on clever?
Switch between accounts you’re signed in to After you’ve added multiple people, you can switch between them: Sign in to your Google Account. At the bottom right, select the time. Select the person you’d like to switch to.
Q. How do I change my school on clever?
Seeing the wrong school in the login screen Click “Not your district?” on the top left, and re-select the school. You should be able to search for your school again!
Q. Can you download clever?
At this time, Clever does not have an Android application, however, students can still use their Android devices to access Clever! Clever recommends the Chrome web browser for best experience. When using an Android device, users will need to manually log in to SSO (Saved Passwords) applications.
Q. How do you find your clever grade?
Users, Grades, and Schools To look at the Portal Analytics for specific grade levels, select the grade(s) from the dropdown. Grades are based on student grades, not the grade level for sections or teachers.
Q. How do I get rid of clever app?
Removing an application
- Navigate to your Clever district dashboard > Home page.
- Click on the application name to open the app overview page.
- Select the arrow icon on the upper right-hand corner of the page.
- Choose ‘Disconnect App’.
- A dialogue box will open asking you to select ‘OK’ to confirm the deletion.
Q. How do I remove a clever link?
Deleting Links and Resources
- From your Teacher Page, hover over the resource or link you’d like to remove.
- Select ‘Edit’.
- In the sidebar that opens, select ‘Delete resource’.
Q. How do you add things to clever?
Adding Clever Applications
- Select the ‘Customize Portal’ option.
- Click ‘Add Link’ next to the category under which you want the new link to appear.
- If it is a Clever-supported application, search by the name.
- Click the desired application to add the link.
- Select ‘Save Changes’ after you are finished.
Q. How do you set up clever?
Setting up Clever: Overview
- Step 1: Connect your student information system (SIS)
- Step 2: Choose your identity provider (IdP)
- Step 3: Add Applications.
- Step 4: Share Data.
- Step 5: Roll Out.
Q. What is the clever login?
Clever is a website that provides one-login access to our school district’s learning applications. Whether it’s from home or from school, a student can access the programs by entering only their school email and password. All of the learning applications’ username and passwords are conveniently saved in Clever.
Q. How do I get my browser to support clever badges?
Students navigate to clever.com/badges (or your district Clever Portal login URL > Clever Badge log In), and click ‘Allow’ in the browser prompt to give Clever access to their camera.