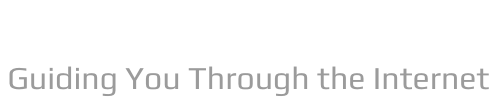How to Fix Headphones That Aren’t Working
Q. Can you use non Apple earbuds?
Using AirPods with Android, Windows and Chrome OS That means your AirPods are ready to pair with another Bluetooth device. On an Android phone or tablet go to Settings, Connected devices and tap Pair new device. You should be able to select your AirPods from the list as you would any other pair of bluetooth headphones.
Table of Contents
- Q. Can you use non Apple earbuds?
- Q. How do I get my earphones to work on my iPad?
- Q. How do I change audio settings in Windows 10?
- Q. How do I manage audio devices in Windows 10?
- Q. How do I manage my audio devices?
- Q. How do I enable audio devices in Windows 10?
- Q. How do I change my default device?
- Q. How do I change my default sound settings?
Q. How do I get my earphones to work on my iPad?
If your headphones don’t work with your iPhone, iPad, or iPod…
- Check for debris in the headphone port on your iPhone, iPad or iPod touch.
- Check your headphone cable, connector, remote, and earbuds for damage, like wear or breakage.
- Look for debris on the meshes in each earbud.
- Firmly plug your headphones back in.
- Turn on the headphones.
- Turn the headphones off and on again.
- Charge the headphones.
- Check the USB power requirements.
- Check USB compatibility.
- Turn on Bluetooth on the headphones.
- Turn up the volume.
- Successfully pair the Bluetooth headphones with the device.
Q. How do I change audio settings in Windows 10?
Here’s how:
- In the search box on the taskbar, type control panel, then select it from the results.
- Select Hardware and Sound from the Control Panel, and then select Sound.
- On the Playback tab, right-click the listing for your audio device, select Set as Default Device, and then select OK.
Q. How do I manage audio devices in Windows 10?
Select Start (Windows logo Start button) > Settings (Gear-shaped Settings icon) > System > Sound. In Sound settings, go to Choose your output device, and then select the speakers or headphones you want to use.
Q. How do I manage my audio devices?
Windows: Click Start, and then click Control Panel. Click Hardware and Sound in Windows Vista or Sound in Windows 7. Under the Sound tab, click Manage Audio Devices.
Q. How do I enable audio devices in Windows 10?
Re-enable audio device
- Open Control panel.
- Click Hardware and Sound and then Click on Sounds.
- Under Playback tab, right click on the empty area and make sure “Show Disabled Devices” has a check mark on it. If headphones/Speakers are disabled, it will now show up in the list.
- Right click on the device and Enable it.
Q. How do I change my default device?
Set a default speaker, Smart Display, or TV
- On your Android phone or tablet, open the Google Home app .
- At the bottom, tap Home .
- Select your device.
- At the top right, tap Device settings .
- Choose a default playback device: For music and audio: Tap Default music speaker.
- Select your default playback device.
Q. How do I change my default sound settings?
Set the default audio device with the classic Sound applet
- Right-click the sound icon at the end of the taskbar.
- Select Sounds from the context menu.
- This will open the Sounds tab of the classic applet.
- Select the desired device in the list and click on the Set Default button.