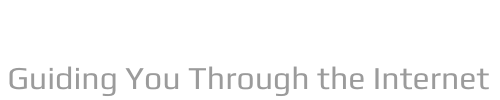Select the path you want to modify. Select the Pen tool, the Add Anchor Point tool, or the Delete Anchor Point tool. To add an anchor point, position the pointer over a path segment and click.
Q. What does panning do to an object in 3D space?
In Blender, this movement is called panning, and you do it by holding Shift while middle-clicking and dragging your mouse cursor in the 3D View. The third way of navigating 3D space is when you want get closer to an object in your scene. Similar to working with a camera, this movement is called zooming the view.
Table of Contents
- Q. What does panning do to an object in 3D space?
- Q. What is the difference between a gradient and a blend?
- Q. How do I move the pen tool anchor point in illustrator?
- Q. What is the shortcut for eliminating path S drawn by pen tool in Photoshop?
- Q. What is the shortcut key of Pencil tool?
- Q. How do I invert a selection in Photoshop?
- Q. How do I invert a selection?
- Q. Which command is used to invert a selection?
- Q. What is the shortcut for invert selection in Photoshop?
- Q. What is Ctrl T in Photoshop?
- Q. How do I reverse the quick selection tool?
- Q. What tool is usually the best choice for cleaning up a selection border by adding or subtracting pixels from it?
- Q. Can’t complete because of a program error?
- Q. How do I add color to a selection in Photoshop?
- Q. How do I change the color of an object without Photoshop?
- Q. How do I recolor a PNG file?
- Q. Can I change the Colour of a PNG file?
Q. What is the difference between a gradient and a blend?
A gradient mesh can transition colors in any direction, in any shape, and can be controlled with the precision of anchor points and path segments. Gradient mesh vs. object blend: Blending objects in Illustrator involves selecting two or more objects and creating intermediary objects that morph into each other.
Q. How do I move the pen tool anchor point in illustrator?
First, select your path by clicking on it. Then, click on the “Pen” tool from the main toolbar and select “Add Anchor Point.” Move your cursor to the spot where you want the new anchor point to appear and click on it to make it happen. Then, you can go through your path and delete unnecessary anchor points.
Q. What is the shortcut for eliminating path S drawn by pen tool in Photoshop?
At the end, we would like to arm you with a few useful keyboard shortcuts to speed up your workflow while drawing with the Curvature Pen tool: To delete your entire path, Ctrl-click inside the document, and then choose Delete Path from the menu.
Q. What is the shortcut key of Pencil tool?
Keys for selecting tools
| Result | Windows | Mac OS |
|---|---|---|
| Eraser tool Background Eraser tool Magic Eraser tool | E | E |
| Pencil tool | N | N |
| Brush tool Impressionist Brush Color Replacement tool | B | B |
| Smart Brush tool Detail Smart Brush tool | F | F |
Q. How do I invert a selection in Photoshop?
Invert a selection In a photo with an existing selection border, choose Select > Inverse. Note: You can use this command to easily select an object that appears against a solid-colored area. Select the solid color using the Magic Wand tool, and then choose Select > Inverse.
Q. How do I invert a selection?
Inside an open window, hold down Ctrl as you select the file(s) you DON’T want to select (sounds backward, but wait…). Select Edit, then Invert Selection, and Windows will turn your selection inside out leaving you with the files you wanted to select. You can then delete or copy them as needed.
Q. Which command is used to invert a selection?
If you’d like to invert a selection, you can use a keyboard shortcut for that as well. It’s Shift+Ctrl+I.
Q. What is the shortcut for invert selection in Photoshop?
First, go to the Layers panel and click on the desired image from the list. Then go to the Image menu and select “Adjustments” > “Invert”. For quick inversions, you can also just press CTRL+I (Command+I on Mac) to invert the entire image.
Q. What is Ctrl T in Photoshop?
Selecting Free Transform An easier and faster way to select Free Transform is with the keyboard shortcut Ctrl+T (Win) / Command+T (Mac) (think “T” for “Transform”).
Q. How do I reverse the quick selection tool?
To undo the last click or drag of the Quick Selection tool, press Ctrl-Z/Cmd-Z. To save any kind of selection to an alpha channel, see page 160. To clean up a Quick Selection, you can use another selection tool, such as the Lasso.
Q. What tool is usually the best choice for cleaning up a selection border by adding or subtracting pixels from it?
Magic Wand tool
Q. Can’t complete because of a program error?
The ‘Photoshop could not complete your request because of a program error’ error message is often caused by the generator plugin or the settings of Photoshop along with the file extension of the image files. This could refer to the preferences of the application, or maybe even some corruption in the image file.
Q. How do I add color to a selection in Photoshop?
Fill a selection or layer with color
- Choose a foreground or background color.
- Select the area you want to fill.
- Choose Edit > Fill to fill the selection or layer.
- In the Fill dialog box, choose one of the following options for Use, or select a custom pattern:
- Specify the blending mode and opacity for the paint.
Q. How do I change the color of an object without Photoshop?
HOW TO REPLACE + CHANGE COLORS IN PHOTOS WITHOUT PHOTOSHOP
- Go to Pixlr.com/e/ and upload your photo.
- Select the brush with the arrow.
- Select the color you want to change your object to by clicking the circle at the bottom of the toolbar.
- Paint over the object to change it’s color!
Q. How do I recolor a PNG file?
HowToRecolorPNGs
- Open the PNG file.
- Go to Edit > Fill Layer. Under Contents, click on Color….
- From the Color Picker, choose a color you’d like to apply. Make sure “Preserve Transparency” is checked. Click OK. Then click OK again. The color will apply to only the image content.
Q. Can I change the Colour of a PNG file?
Just import your PNG image in the editor on the left, select which colors to change, and you will instantly get a new PNG with the new colors on the right. Replace this color. (From color.) With this color.